
You may also find that you need to change the settings depending on what you need Word to do that day. Expect to return to this dialog and its sub-dialogs many times-as you do more with Word, it will become more useful. Many of the controls here may not make sense at first, but if you have gone through the entire dialog, when you suddenly are wishing you could tell what was a field, you may remember that there was an option to shade all fields gray. This is the most important dialog, and it is very complex, but at least skim through it.
#OS X WORD LIST INDENT MAC#
Mac users: this dialog is the same as the Word>Preferences dialog. Recommendend AutoCorrect Settings for Microsoft Word.The other tabs, however, offer features that can be quite helpful.Īny time Word flashes little yellow boxes at you while you are typing, and then types for you, those are AutoComplete boxes for AutoText, which is controlled from this dialog. You want to uncheck almost everything on that tab. In particular, the AutoFormat As You Type tab is the source of the auto-numbering and the lines you can’t get rid of. (Mac users: if using Safari, you will need to hit refresh a few times for any of the links that begin with. If recommended settings exist, those webpages document them. Where webpages exist that give more information about these dialogs, I’ve added links below. Jump to page 17, then to page 32, for this topic, though the entire Word to Your Will”, a dictionary-style reference on using Word,Ĭovers such settings extensively, so there is no need to repeat the details You, check these dialogs to see if there is anything that fixes it, before

As long as you know the setting is there, you can Many of the settings are a matter of personal preference and dependent This page doesn't tell you what the "correct settings" are, because These three main locations are valid for all versions, although the exact settings that are available may change, and occasionally settings will move from one dialog to another across versions. Explore the dialogs and experiment with the settings. Word>Preferences, all tabs (on Windows: Tools>Options).
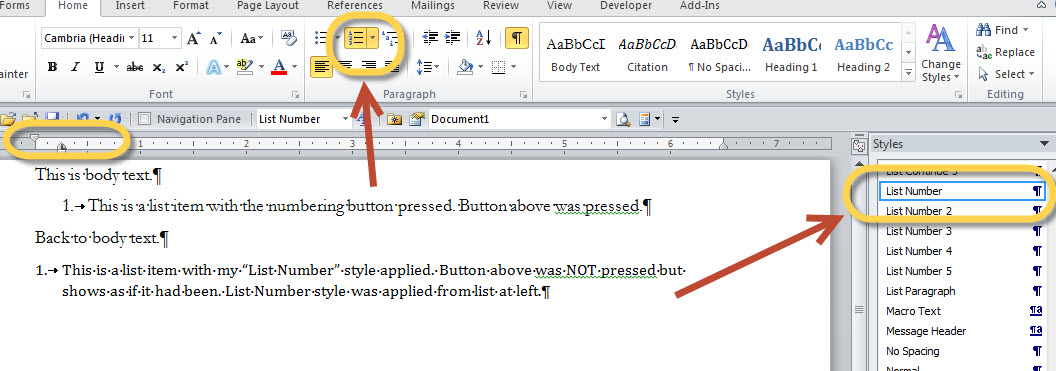
Before you start working, spend 5-10 minutes going through these three dialogs to turn off some of Word’s automation and set some controls the way you prefer.
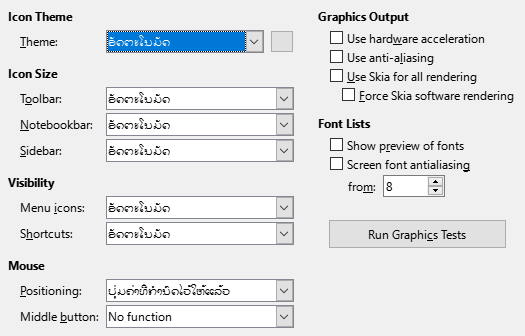
Everyone complains about Word having a mind of its own.


 0 kommentar(er)
0 kommentar(er)
